Looking for the best PDF editing apps for Mac? Make sure to read this unbiased review to save yourself time finding the right one. Download Link: Colour picker 2.0 is loaded with features- Mask preview, Pro colour.
Markup in the Preview app is one of the most useful tools on Mac that lets you edit pictures meticulously. Having plenty of editing options in Mac’s own toolbox means that you don’t need a third-party application to modify your images. Right after taking a screenshot, sometimes you may want to edit it to specify something on the screen, and that is where Markup tools come in handy. If you haven’t used it, here is our guide on how to use markup to edit screenshots on Mac.
How to Markup a Screenshot on Mac
- Open the screenshot you want to markup in the Preview app.
- Click on the top-right option – Show Markup Toolbar.
A dropdown menu with all editing tools will appear.
Wide Range of Markup Tools to Edit a Screenshot on Mac
Selection Tools
These tools are distributed into four shapes, Each of them allowing you to select an area in the image, then crop, copy, or delete it according to your preferences. You can select an area in the following patterns.
- Rectangular Selection
- Elliptical Selection
- Lasso Selection
- Smart Lasso
Instant Alpha
With this tool, you can select the background in the image and remove it.
Sketch
The feature lets you sketch shapes using a single stroke. If you haven’t drawn a standard shape, it will be automatically replaced by one.
Draw
You can draw on the image with a single stroke. However, this option is only available in computers using Force Touch trackpads. If you own one, you need to press heavily on the trackpad to draw a darker line.
Shapes
Click and drag shapes on the image. When you insert a shape, it will be surrounded by blue handles that let you resize it. With the green handle, you can modify its appearance.
Apart from various shapes, including arrow and rectangular, this tool carries two additional features.
- Loupe: It helps you to magnify an area in the image. You can also adjust the magnifier’s size using the blue handles, while the green dot lets you customize its intensity.
- Highlight: You can highlight a particular area in the image using this tool. Adjust its size using the blue handles. Place your cursor on the edge of the highlighter to click and drag it anywhere.
Add Text
It lets you write on the image, then drag the text field anywhere you want.

Add a Signature
If you’ve previously added a signature, then click and drag it anywhere on the image. Blue dots can help you to resize it. If not added, you can create new using a trackpad, iSight camera, or your iOS device.
Adjust Color
Adjust the screenshot’s contrast, exposure, saturation, tint, and more. To adjust them automatically, click Auto Levels. To reset to the default, hit Reset all.
Adjust Size
Alter your screenshot’s size and resolution.
Preview App For Mac Change Draw Coloring Page
Shape Styles
Modify the thickness of lines in shapes and personalize them.
Border Color
Click on a line of a shape to change its color from the available palette.
Fill Color
Select a shape to change the color within its edges.
Adjst Text Style and Size
From various font styles and sizes to text formation, use this tool to adjust the text you’ve written on your image.
Annotate
The annotate tool on the preview screen turns blue when your computer is connected with an iOS device that will let you customize your screenshot further.
Signing Off…
These are offered by Apple to personalize your screenshot in the Preview app. Aren’t they? Do you think that there are still some features missing in the markup toolbox? If yes, then which are they? Drop their names in the comment section below! You can also markup screenshots on your iPhone and iPad. Pick up our detailed guide on the same.
Digital art has flourished across the length and breadth of this world. Now pursued as an academic subject, digital drawing has also given birth to some renowned artists. Whether you are a professional artist or an amateur learner, you can use some apps on your Mac to explore this creative discipline. And for your help, we have listed the best drawing apps for Mac.
1. Autodesk Sketchbook
Autodesk Sketchbook has been recommended by professional artists and illustrators for a long time. With its tools and excellent user interface, you can create magic on Mac.
Take a dive into the ocean of creativity, and you will find pearls in the form of 140+ brushes, blending modes, and countless layers. Furthermore, this drawing app is fortified by perspective stroke and guides, rulers, and predictive stroke.
A user-friendly interface makes this app more popular among beginners. They find it extremely easy to change brushes and access tools. Since it is free (without any in-app purchases), it has gained fame among threshold artists.
Price: Free
Download
2. Affinity Designer
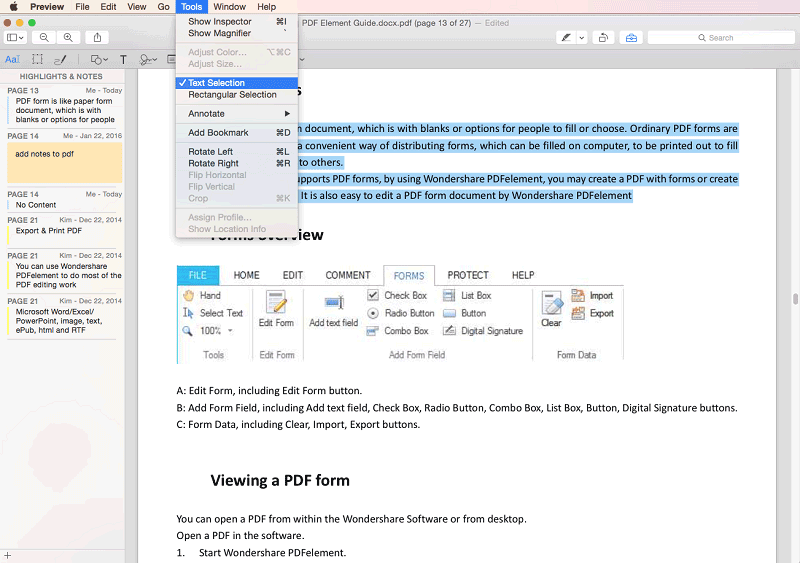
Affinity Designer is for commercial artists, who need to create branding materials. You can easily create marketing collaterals like icons, logos, illustrations, and other stuff.
This Mac drawing app is one of the fastest, smoothest, and precise. It took nearly five years for developers to create this program. And the result is the best tool, panel, and function at your disposal.
Real-time performance, precise vector tools, and sophisticated typography make it the most adorable software for digital artists. To achieve precision in your drawing, you can zoom your document to over 1,000,000%.
Price: $24.99
Download
Paint Color Preview App
3. Tayasui Sketches
The app is free to install and offers in-app purchases for the pro version. It comes with 20 ultra-realistic tools, including pen, Rotring, felt pen, airbrush, acrylic brush, etc. It has some intriguing artistic watercolor brushes that add life to your paintings.Besides, you get a smart brush editor and color eyedropper to further enhance your painting experience on mac.
Price: Free (Pro subscription at $ 19.99)
Download
4. Paint S
Paint S is a free version of Paint Pro. You can upgrade to the Pro version once you achieve dexterity in this free version. Good for freshers, Paint S enables you to draw pictures and edit current photos.
Furthermore, you would love to sketch, crop, rotate and scale images on this Mac drawing app. To make your creation social media-ready, add some text to images.
Among other key features, Paint S can save images in TIFF, JPEG, PNG, BMP, and other popular formats. The drawing app supports fill, eyedropper, line, curve, rectangle, ellipse, text, and more.

Price: Free (Paint 2 Pro MemberShip – $2.99)
Download
5. Paint Pro
While Paint S has almost all features of its Pro version, the latter brings four valuable things in its paid iteration. And this makes all the difference.
Retina display support gives you better clarity and transparency. This is one of the significant additions for any professional artist. Moreover, Pro users can quickly add, edit, and re-edit shapes, text, and images. This is not possible in Paint S.
You can easily choose any part of an image for quick editing. While giving final touches to your creations, this comes as a useful feature.
Finally, Paint Pro enables users to cut, copy, and move parts from one image to another.
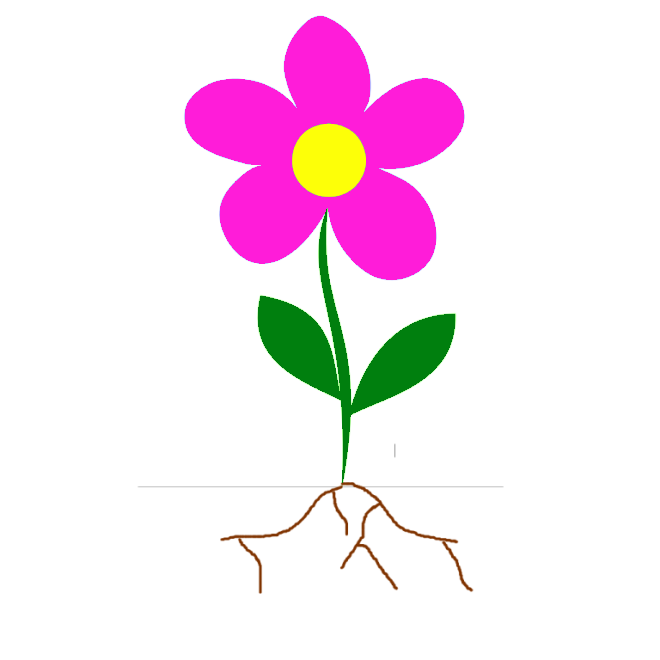
Price: $12.99
Download
6. CorelDRAW
CorelDRAW is mostly used by professionals to create vector illustrations. This app is packed with powerful illustrator tools to convert basic lines and shapes into complex art.
Another important use is creating a page layout. Users can create an awesome design for brochures, newsletters, and page documents on CorelDRAW.
Artists love to customize font, size, spacing, shadows contours, and more. Thus CorelDRAW becomes all the more important for media professionals.
A notable feature of this app is support for Sidecar. If you have updated your Mac to Catalina, create a design on iPad with your Apple Pencil. And check the effects on your desktop.
Price: Free (Monthly subscription – $34.99)
Download
7. Preview on Mac

Finally, Preview on Mac is your all-time partner to create awesomeness. Sharpen your creative skills by doing rough sketches. You can also start with simple drawings. Note that Preview offers some basic tools, which can be used by a greenhorn.
To start with, use tools, shapes, colors, thickness, type, and other features. You can either make some adjustments or create something new.
Preview is a useful app if you don’t want to create full-fledged, complex images. If you are a professional with a few years of experience, you should select more powerful third-party drawing apps for Mac.
That’s all, designers!
Final Stroke…
Every art form demands precision. In your efforts to achieve excellence, use the apps every day. And when you create your masterpiece, don’t forget to share it with us. You can also make this list exhaustive by sending your suggestions and feedback. Leave your responses in the Comments section below.
You would like to read these posts as well: