Problem - Accidentally Clicked Don't Save Word on Mac
The news about: this stimulus. Have you ever had a moment where you thought you saved your work, but when you go back to find it and it is nowhere to be found? If this has happened to yo.
I accidentally clicked 'Don't Save' while closing an MS Word document on my Mac. So I lost 10+ pages of work! Please help me recover unsaved Word documents.
Once you have an Adobe file, right click on the graphs and “save image as”. You can then paste into MS Word and Power Point.You can also “Print Screen” (Alt-Print Screen in Windows or Ctl+Cmd+Shift+4 in Mac) to copy to the clipboard and paste in MS Word and Power Point. The graphs can be manipulated as images. Changing the language in Microsoft Word: You can change Word’s spell check language and user interface language independently of your Windows system language. If you accidentally saved over a Word document, the best and easiest way is to recall the operation. You only need to press Ctrl + Z at the same time, then you can recover the document to its previous version. 2 Recover Word Files from the Temp Files.
In case you are one of the users who accidentally pressed don't save Word on Mac, read this tutorial carefully and try the following three solutions.
| Workable Solutions | Step-by-step Troubleshooting |
|---|---|
| Fix 1. Use Recovery Software | Run EaseUS Mac recovery software > Scan device > Filter Unsaved Word file...Full steps |
| Fix 2. Use AutoRecovery | Go to Finder > 'Go' > 'Go to Folder' > Type '~/Library/Containers/com.microsoft...' ...Full steps |
| Fix 3. Use Temp Folder | Go to 'Applications' > 'Utilities' > 'Terminal' > Enter open $TMPDIR > Open TMP folder...Full steps |
Dos and Don'ts when you closed Word without saving the file:
- Dos: Reopen your Word application, see if the closed file was showing up in the Recently closed area. You can directly restore the recently closed item back.
- Don'ts: Never try to start a new round of editing in Word, which will usually result in data overwriting and reduce the chance of full recovery.
Related Post:Recover unsaved PowerPoint on Mac
Solution 1. Accidentally Clicked Don't Save Word on Mac, Try Recovery Software
Generally speaking, an unsaved document will not appear in the Trash folder, and it's also difficult to recover it from elsewhere. Here, we'd like to recommend a handy tool - EaseUS Data Recovery Wizard for Mac.
It is specially used to recover deleted and lost files on Mac. Whether your files are unsaved or lost, this Mac data recovery software will help you. Especially for unsaved files, it can retrieve the unsaved files from the previous version folder. It can not only retrieve lost Word documents, but also Office Excel/PowerPoint files and all other types of files.
Download EaseUS Data Recovery Wizard for Mac now, let it find the unsaved Word file that you accidentally clicked 'Don't Save'.
Step 1. Launch EaseUS Data Recovery Wizard for Mac, hover the mouse over the device where you lost unsaved file, and click 'Scan'.
Step 2. After the scan, click 'Type', and expand 'Unsaved Documents'. Click the exact file type - Word, Excel, Powerpoint, Keynote, Pages, Numbers you lost without saving.
Step 3. Double-click to preview your unsaved file, select the right version and click 'Recover' to save the file to another secure location on Mac.
For Windows users, please refer to this page: How to Recover Unsaved/Deleted Word Document in Windows 10 >
Solution 2. Recover Unsaved Word Document from AutoRecovery
AutoRecovery is a built-in feature enabled in the Microsoft Office application by default. It will automatically save changes in Word, Excel, PowerPoint, etc. document files every 5 or 10 minutes.
In most cases when you accidentally closed a Word file before clicking Save (Ctrl+S), there is a chance to find the autosaved copy in the AutoRecovery folder on your Mac computer.
Here are the steps that you can try to recover lost Word document without saving from AutoRcovery folder manually:
Step 1. Go to Finder, then click 'Go', select 'Go to Folder'.
Step 2. Type ~/Library/Containers/com.microsoft.Word/Data/Library/Preferences/AutoRecovery and click 'Go'.
Step 3. Check the AutoRecovery Folder.
Step 4. Find the file named as AutoRecovery*** in other extensions, open it with Word.
Accidentally Hit Discard Changes Microsoft Word Mac Download
Step 5. View the content of the unsaved Word document, then re-save it on Mac Desktop.
Solution 3. Recover Word Document Not Saved from Temporary Folder
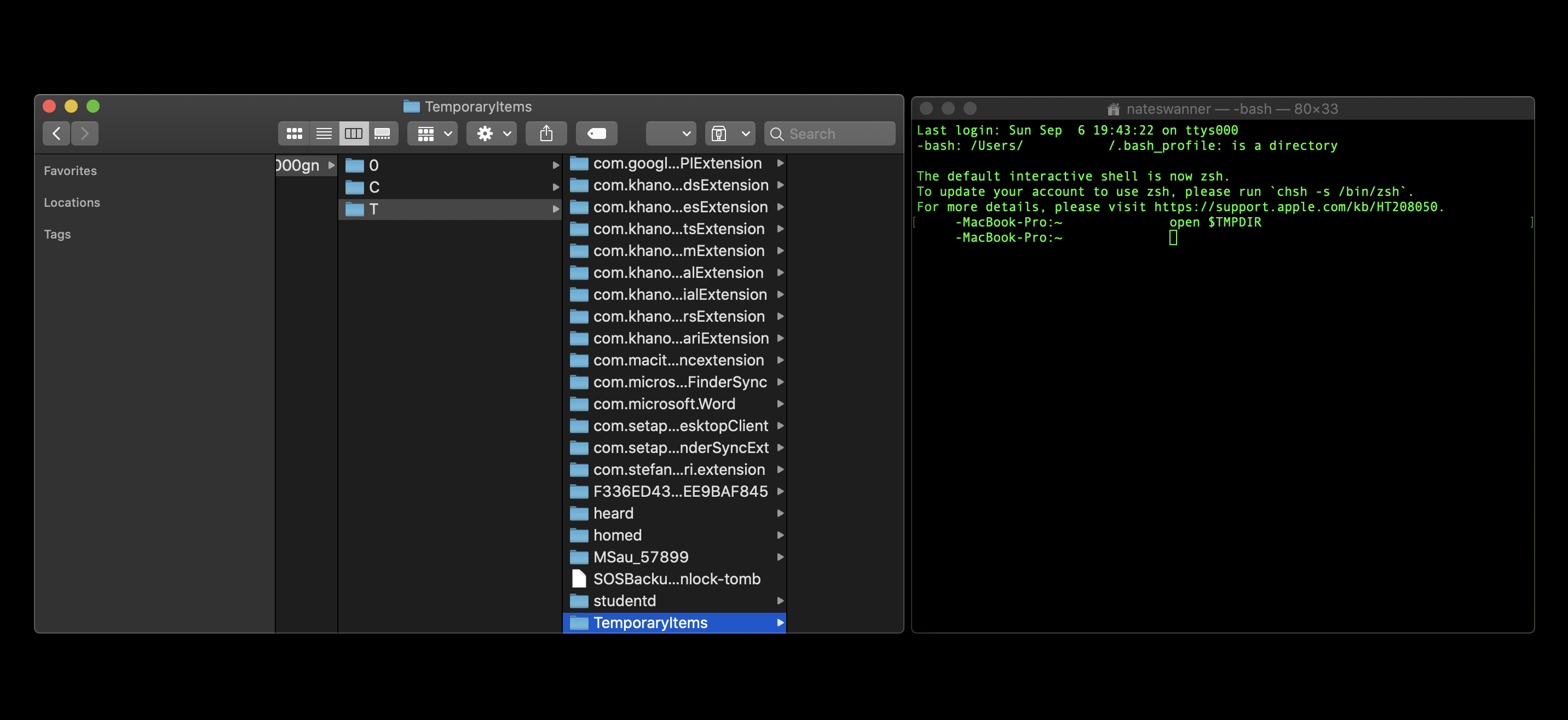
Temporary Folder is a local folder on Mac that works to save temporary files that is currently under editing or modifying. If you accidentally clicked 'Don't save' on a Word file, try to look for it in the temporary files.
The folder is named as TemporaryItems and you may find all temporary files of the unsaved Word in a TMP format. Follow recover Word document that was not saved from this folder now:
Step 1. Go to Applications> Utilities > Terminal.
Step 2. Enter open $TMPDIR in Terminal and press 'Return'.
Step 3. Find and open the folder named as TemporaryItems.
Accidentally Hit Discard Changes Microsoft Word Mac Os
Step 4. Locate and save the unsaved Word document to the desktop.
Step 5. Then change the file extension from '.tmp' to '.doc' or '.docx'.
After this, open it in your Word application and you check the content in the lost Word document that was not saved again. If everything is there, hit the Save button this time.
Also, don't worry if you see nothing in the Temporary folder. EaseUS Mac file recovery software as recommended in Solution 1 can help.
Tips to Avoid Losing Word Files Before Saving
When you accidentally pressed 'Don't save' on Word in Mac, don't worry. The above 3 mentioned methods can recover unsaved Word documents on Mac.
To minimize the chance of losing your hard work in Word, keep those tips in mind when you edit Word the next time:
- Click 'Save' or press the 'Ctrl+S' keys once you've made changes in Word.
- Disable problematic programs that freeze your Mac or Word.
- Set the AutoSave to a higher frequency (10-minute intervals by default), such as 5 or 3 minutes.
Sum Up: Your Lost Word by Clicking 'Don't Save' Is Recoverable
On this page, we collected 3 ways that can help when you accidentally pressed 'Don't save' in Word on mac. For an instant and effective way, EaseUS Data Recovery Wizard for Mac with its unsaved file recovery feature worths a try.
If you don't want to use software, AutoRecovery and Temporary Folder are the last locations that you can go and find the lost and unsaved Word document on your Mac. Your lost Word file that was closed by 'Don't save' is recoverable. Go and follow to bring back your hard works now.
Here you will find out:
- two most common cases if saved over Word file accident happen
- methods, how to solve this issue
- how DiskInternals can hep you
Are you ready? Let's read!
Case 1. AutoRecover option is On
In this case, you can extremely easily restore accidentally saved over a Word document.
First, go to this file and select the File tab on the taskbar. Then click on Information -> Presentation Management -> Restore. This way, you can learn how to restore a Word document that was saved over.
If this method didn’t work for you, below are some other solutions to the problem of accidentally saving over a Word document.
Case 2. AutoRecover was turned off
Check out the best recovery options, if the AutoRecover feature was turned off.
Restore Word file from previous version
So, find your saved file (if you do not know where to look for it, you can simply create a new document with the same name).
Now right-click on it, and then select Properties. In the new window, left-click on Previous Versions. Click on the version of the document that you need and select the Restore button. Notably, this method is very simple and affordable. If you did not find the correct version of the document, however, refer to the method described below.
Check if your files are in the temp folder
The folder with temporary files in Windows 10 or 8 can be found at the same address: this is necessarily in drive C. Go to each of these folders sequentially:
UsersAppDataLocalMicrosoftOfficeUnsavedFiles.
In the last folder, there will be all temporary files; carefully examine each of them so as not to miss the one you need. Then right-click on the selected file and select Restore. The question: “I've accidentally saved over a Word document - what should I do now?” will not arise any more.
Bring files back with DiskInternals Word Recovery
DiskInternals Word Recovery specializes in recovering documents of various formats (DOC, DOCX and RTF); the name of the application speaks for itself. The program works quickly, efficiently, and without delay.
There is also a Recovery Wizard, which makes the process quick and easy. This application can be used for free if you do not need to save files. Regardless, the preview function is totally free; you will see that DiskInternals Word Recovery is a high-quality, professional solution! If saving documents is important for you, you can immediately buy a license directly online (in this case, you will receive bonus features, including free technical support for rare and difficult cases, etc.).
Be sure to follow these instructions so as not to be confused:
- 1. Download the application.
- 2. As soon as you install DiskInternals Word Recovery, open the Recovery Wizard and select the storage medium for scanning.
- 3. Click on the Next button and the scanning will starts.
- 4. All recovered documents can be viewed for free, and then they can be restored. To preview any document: right-click on it and select 'Preview in New Windows'.
- 5. Saving is possible after buying a license. You will be given a unique key that you need to enter in the appropriate window and then you will be given the ability to export and save data.
Documents can be saved wherever you want. But! it’s best not to save them on the original storage device, so that you avoid overwriting data; it is always important!
FREE DOWNLOADVer 5.7, WinBUY NOWFrom $79.95
- Word Recovery
- Features
- Screenshots
- Recovery Guide in Pictures
- Power Search
- FTP Export
 Related articles
Related articles- Solved! Recover unsaved Word documents on Windows 10!
- User doesn’t have access privileges for Word document? Solve it!
- Recover Notepad Files Today!
- MS Word not responding? Fight for your documents!
- Special case: accidentally saved over a Word document
- ODT file recovery: all you need to know
- [Solved] Word file is corrupted and cannot be opened
- Guide: How to Recover Unsaved WordPad Document
- How to Recover Deleted Word Documents
- Microsoft Word Keeps Freezing? Fix It!
- If Microsoft Word Keeps Crashing on Windows 10
- If Microsoft Word doesn’t open
Office Recovery (22 in 1) - restore all extension of deleted Microsoft Office Documents
Excel Recovery - repair all extension of deleted Microsoft Excel Worksheets
RAID Data Recovery - make your RAID arrays alive
VMWARE VMFS - repair your data from VMFS, VMDK, ESX(i), vSphere disks
VMFS Recovery™RAID Recovery™Partition RecoveryUneraser™NTFS RecoveryEFS Recovery™DVR Recovery